RUN WIZ.BP W.ProcMenuConv
Followed by the <return> key twice. You should then be presented with the conversion screen, a small window in the bottom left corner of your screen. This screen is depicted below.
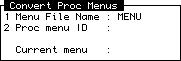
Included in Wizard/Pro is a routine to help users of WIZARD-I upgrade their software. This will allow you to convert WIZARD-I screens to WIZARD-III format, from which you can proceed to Wizard/Pro by following the next set of instructions.
WIZARD-I stored program definitions in two files: WVD and WFD. Wizard/Pro, however, stores definitions only in the WVD file. To convert from WIZARD-I, the following procedure is recommended:
SET-FILE WIZARD-I WVD COPY QFILE * TO: (WVD
After which the items will be listed as they are copied. Do the same for the WFD file:
SET-FILE WIZARD-I WFD COPY QFILE * TO: (WFD
(NOTE: On your system, the WIZARD-I account may have another name. Check and substitute in the above commands.)
ED MD CONV.BP
(If the system does not respond with "New item, type EX and hit [Return]", the pointer already exists. Skip to point 4.)
Type I and
001 Q 002 WIZARD 003 CONV.BP
To exit the editor's insert mode, type
RUN CONV.BP WIZ1.CONV
This will automatically convert all the WIZARD-I programs in the account. You may then access them using Wizard/Pro's FS command (or from the W menu).
You are now ready to proceed to the second stage in conversion, from WIZARD-III to Wizard/Pro screens.
When upgrading it is a good idea to work with a copy of your data accounts in case you need to refer back to the original version of your screens or data. The following instructions outline the steps suggested to upgrade a WIZARD-II or WIZARD-III account to Wizard/Pro.
The first step in upgrading your account is the installation of Wizard/Pro into the WIZARD-III account. The steps you should follow to accomplish this are:
You should use the following responses for this screen:
1 Account Name : [The name of the account you're upgrading] 2 Install Menus : Y 3 Install Generator: Y 4 Use data files in: [Do not enter anything, just press <return>]
You should then press <return> at the acceptance prompt to begin the install.
An item "xxxx" exists in destination MD. Overwrite (Y/N) :
An item "xxxx" exists in the MD - overwrite (Y/N) :
Older versions of Wizard allowed users to create menus which were written as PICK PQ-procs. Wizard 4.1.0 and above employ a more sophisticated Menu processor. These versions of Wizard include a process which will upgrade older proc menus to new Menu definition items.
To convert WIZARD-III's "proc" menus you must have the original Menu definition items (which Wizard will have written into your old WVD file). If you have these, you can proceed. If you do not have these, you will have to rebuild your menus manually using the menu entry screen.
To convert your menus, follow these steps:
RUN WIZ.BP W.ProcMenuConv
Followed by the <return> key twice. You should then be presented with the conversion screen, a small window in the bottom left corner of your screen. This screen is depicted below.
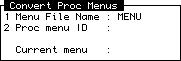
To initiate the conversion process, enter the above information and, from the Acceptance Prompt press
Note that certain information cannot be derived from the older WIZARD menus. Menu security levels are left at
The second step of the conversion process is required to update security details used by Wizard/Pro's menu system. Before you can begin, you need to make sure that the menus are linked to user login definitions in the WIZ.LID file. To do this, you must create a WIZ.LID entry which links to the top menu in your menu tree. This is done using the "Logon Security" option from the "Account Security" menu in the default menus installed into your account.
When you have created a user login definition which links to the menus, you are ready to run the second stage of the upgrade process over the menus. To do this, from TCL type:
RUN WIZ.BP WUpgrade
Followed by <return>. The process may take a couple of minutes, depending on the size of the account.
This process requires as a bare minimum:
NOTE that this process irreversibly changes menus. It is a good idea to make a backup of your menu files prior to running this process.
The upgrader routine uses this information to build the appropriate WSEC security file information for all the processes. It removes from the MENU items security level information and help item information.
Probably the most time consuming part of the upgrade process is the conversion of old screens and reports. The reason for this lies in the flexibility inherent in the Wizard 4GL. Since Wizard developers are permitted to add their own custom code to Wizard screens, there is no way Wizard can predict every possible variation of coding in screens. For this reason, you will have to test each screen you convert to ensure that it behaves as you expect.
The first step in the upgrade process for screens and reports is to upgrade the WVD items. To do this, you should go to TCL in the account you are upgrading, and run the commands:
SSELECT WVD RUN WIZ.BP UpGradeWVD
This process will run through the screen and report definitions and update them. Once it has run, you should be able to begin regenerating your screens.
To regenerate all screens, from TCL type:
WIZ.GEN.ALL
This will produce the message:
There is no active SELECT list. Are you sure you want to generate ALL your Wizard screens? Type "Y" to continue :
Answer "Y" to begin regenerating all of your screens. Once this process is complete, it will be necessary to test each screen and report individually and ensure that they are working correctly.
The one area of your programs you should be aware may cause you problems as you upgrade are your code segments. These may behave differently if you use any Wizard variables or call any Wizard subroutines.
Some obsolete or changed Wizard variables are described below:
Now, a variable WCOM is checked to see whether a command was entered. WCOM is virtually identical to I$ except that some pre-processing is performed.
This means that if at some point you change the user's input to a Wizard command you will now need to alter WCOM rather than (or in some cases in addition to) I$.
In Wizard 4.1.0 and above, Wizard's keyboard processing routines re-map the keyboard entry to internal values. Thus, when
Before:
IF I$ = ESC.DM OR I$ = ESC.ADDS THEN ...
After:
IF WCOM = Exit THEN ...
Wizard versions prior to Wizard 4.1/WIZ4+ (that is, Wizard-I, Wizard-II, and Wizard-III) executed Input Conversion code segments differently to how Wizard 4.1 and later perform this code.
When a null character (i.e. the
If you have code which must be executed at a field, regardless of what the user enters, but that code is currently in the Input Conversion code segment, you can consider one of the following solutions:
GOSUB 450000
in either Before field or After field code segments. (If data entry is allowed and you do this you may process the code twice - once when Input Conversion is done and once when After Field is done.)
IF FLDNM(CF)=DESIRED.FIELD.NAME THEN
* Your code...
END
Where DESIRED.FIELD.NAME is the internal name of the field as displayed at the head of the EP screen, or as displayed in the RS sequence list.
Problems may also arise when you change platforms (say from R83 Pick to UniVerse) if you EXECUTE or PERFORM any system functions from your code.
If you encounter any difficulties, we at Pick Products would be happy to help you out. Send us a fax or an email with a description of the problem. If you have narrowed the difficulty down to a particular code segment print that out and fax it, together with a description of what you want to achieve, to us. Entitle the fax Wizard Upgrade Difficulties and fax to +61 2 8213 3615. Remember to include your return fax number (including your Country and Area codes).
If you have access to email, you can attach a copy of the WVD for the screen to an email with a description of the problem (and, if necessary, a description of exactly what you expect to happen) and we'll take a look at the problem for you.
For Wizard support, email wizard@pickproducts.com.au.